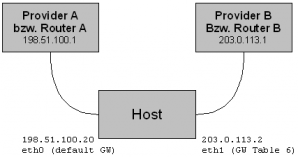Im Artikel SSH-Tunnel: Proxy über SSH habe ich bereits über die Möglichkeit eines „Pseudo-VPNs“ berichtet. Nun will ich zeigen, wie man mit der Software OpenVPN ein einfaches Point-to-Point VPN einrichten kann.
Im Artikel SSH-Tunnel: Proxy über SSH habe ich bereits über die Möglichkeit eines „Pseudo-VPNs“ berichtet. Nun will ich zeigen, wie man mit der Software OpenVPN ein einfaches Point-to-Point VPN einrichten kann.
Ziel soll es sein, auf einem Server OpenVPN so zu installieren, dass es auf einem UDP-Port eine verschlüsselte Verbindung entgegennimmt. Als Client benutze ich dazu unter Windows die Software OpenVPN-Portable, da diese gleich die GUI mit dabei hat und darüberhinaus auch auf dem USB-Stick mitgenommen werden kann.
Eine einfache Steuerung von Serverdiensten ohne die Dienste dabei frei im Internet erreichbar zu haben, wie es Maxe im SSH-Tunnel Thema ansprach, ist damit sehr einfach möglich.
Zuerst installieren wir den Server, was unter Debian oder Ubuntu mit einem einfachen `apt-get install openvpn` geschieht. Danach in /etc/openvpn alle Beispiele löschen und im gleichen Verzeichnis mit `openvpn –genkey –secret server.key` eine Keydatei anlegen, die künftig als Passwort zum VPN dient. Vor dem Neustart des Servers (/etc/init.d/openvpn restart) sollte mit `modprobe tun` noch das Tunnel-Device unter Linux angelegt werden.
Nun ist noch die Server-Konfiguration zu erstellen. Hier schlage ich folgenden Inhalt für die server.conf vor:
mode p2p # Connection Mode: Point-2-Point
dev tun # Device: Tunnel
proto udp # Protocol (udp/tcp-server/tcp-client)
port 1194 # Listen port
secret server.key # Secred "password" file
ifconfig 10.1.75.1 10.1.75.2 # local ip <-> remote ip
ping 10 # Keepalive ping every 10 seconds
ping-restart 60 # Reconnect after 60 seconds of no answer
ping-timer-rem # Restart ping only if we have a remote ip
persist-key # Don't re-read key files across ping-restart
persist-tun # Don't reopen TUN/TAP across ping-restart
user root # Systemuser
group nogroup # Systemgroup
verb 3 # Give some more informations (default: 1)
log-append /var/log/openvpn.log # Logfile
Auf der Client-Seite (Windows) ist OpenVPN Portable von der Sourceforge Projektseite (http://sourceforge.net/projects/ovpnp/) herunterzuladen und zu entpacken. Im Ordner data/config ist dann das Keyfile vom Server (und zwar genau das gleiche!) sowie die Konfiguration abzulegen. Diese ender unter Windows mit .ovpn, als Dateiname empfielt sich den Namen des Servers zu wählen, also z.B. meinserver.opvn. Das File könnte so aussehen:
mode p2p # Connection Mode: Point-2-Point
dev tun # Device: Tunnel
proto udp # Protocol (udp/tcp-server/tcp-client)
remote meinserver.de 1194 # Server address and port
nobind # Do not bind any fixed port
secret hostname.key # Secred "password" file
ifconfig 10.1.75.2 10.1.75.1 # local ip <-> remote ip
ping 10 # Keepalive ping every 10 seconds
ping-restart 60 # Reconnect after 60 seconds of no answer
ping-timer-rem # Restart ping only if we have a remote ip
persist-key # Don't re-read key files across ping-restart
persist-tun # Don't reopen TUN/TAP across ping-restart
# Use this only if you want to change your default routes!
# redirect-gateway def1 # change default gateway
# dhcp-option DNS 8.8.8.8 # set DNS resolver in the new network
# When having problems with vista use this options:
# route-method exe
# route-delay 2
Damit haben wir alles Konfiguriert. Startet man OpenVPN Portable nun und erlaubt die Installation der Tunnel-Netzwerktreiber, so kann das VPN zum Server sofort gestartet werden. Nach dem Start findet man ein neues Netzwerk-Interface mit der Adresse 10.1.75.2, welcher auf der Seite des Servers endet. Der Server kann nun direkt über die VPN-Adresse 10.1.75.1 angesprochen werden.
Sollte das nicht klappen könnte eventuell noch eine lokale Firewall schuld sein. Wir sollten erstmal Pakete zum OpenVPN-Server sowie Pakete vom tun-Interface durchlassen:
iptables -A INPUT -m udp -p udp --dport 1194 -j ACCEPT
iptables -A INPUT -i tun+ -j ACCEPT
Wenn alles klappt kann man sich überlegen, ob man mit der Verbindung nur den Server erreichen will oder auch gleich alle Routen darüber schicken möchte, um z.B. mit der IP-Adresse des Servers online zu sein.
Um alle Routen beim Verbindung umzubiegen sind in der Client-Config die beiden auskommentierten Zeilen redirect-gateway sowie die dhcp-option einzufügen. Ausserdem muss dem Server klargemacht werden, dass er nun für das Routing zuständig ist und die privaten IP-Adressen auch gleich per NAT auf seine eigene umschreiben soll:
# Routing & Masquerade aktivieren
sysctl -w net/ipv4/ip_forward=1
iptables -t nat -A POSTROUTING -s 10.1.75.0/24 -o eth0 -j MASQUERADE
Nach dem Neuverbinden sollte man nun über den Server und mit dessen IP-Adresse im Internet hängen. Mit dem Link /tools/ip/ kann man das schnell und einfach prüfen.