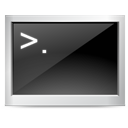Das date Kommando ist ziemlich vielseitig. Ein Aufruf ohne Parameter zeigt das aktuelle Datum samt Uhrzeit an.
Das date Kommando ist ziemlich vielseitig. Ein Aufruf ohne Parameter zeigt das aktuelle Datum samt Uhrzeit an.
# date Wed Dec 24 12:00:00 CET 2008
Mit dem Parameter -d läßt sich eine Uhrzeit für die Ausgabe festlegen:
# date -d "1975-01-10 12:00:00" Fri Jan 10 12:00:00 CET 1975
Das erscheint anfangs wenig sinnvoll, doch läßt sich die Zeit auch relativ zur aktuellen Zeit angeben:
# date Wed Dec 24 12:00:00 CET 2008 # date -d "1 hour" Wed Dec 24 13:00:00 CET 2008 # date -d "1 hour ago" Wed Dec 24 11:00:00 CET 2008 # date -d "1 day" Thu Dec 25 12:00:00 CET 2008 # date -d "1 day ago" Tue Dec 23 12:00:00 CET 2008
Leider nicht in der Manpage aufgeführt, da es erst in aktuellen Versionen dazukam, daher oft von Admins gesucht: Auch ein Unix Timestamp kann als Eingabe genutzt werden. Dazu ist das at-Zeichen voranzustellen:
date -d @158583600
So, nun geht’s daran, die Ausgabe festzulegen. Welche Eingabesequenzen welche Ausgabe erzeugen, verraten die MAN-Pages von date. Ein paar davon wären:
%d: day of month (e.g, 01) %m: month (01..12) %Y: year %H: hour (00..23) %M: minute (00..59) %s: seconds since 1970-01-01 00:00:00 UTC (=Unix Timestamp)
Die Eingabesequenz beginnt mit einem Plus-Zeichen, hier hätten wir ein Beispiel in Deutscher Notation:
date "+%d.%m.%Y, %H:%M Uhr"
Die Kombination ist auch möglich: Ein Datum eingeben und in anderem Format wieder ausgeben.
date -d "1975-01-10 12:00:00" "+%d.%m.%Y, %H:%M Uhr"
Und auch hier ist wieder der Unix Timestamp möglich:
date -d "1975-01-10 12:00:00" "+%s"
Oder andersrum, Timestamp als Eingabe, Datum als Ausgabe:
date -d @158583600 "+%d.%m.%Y, %H:%M Uhr"